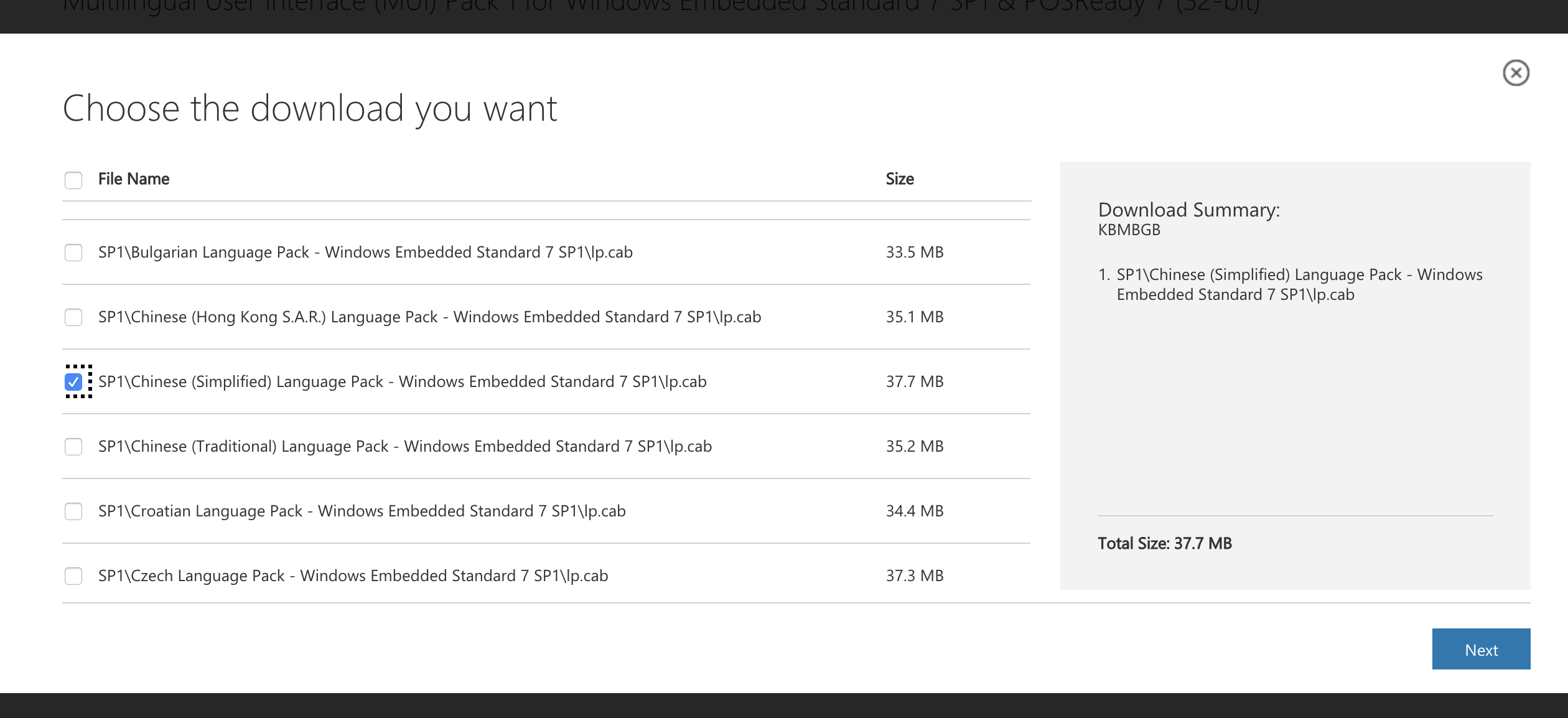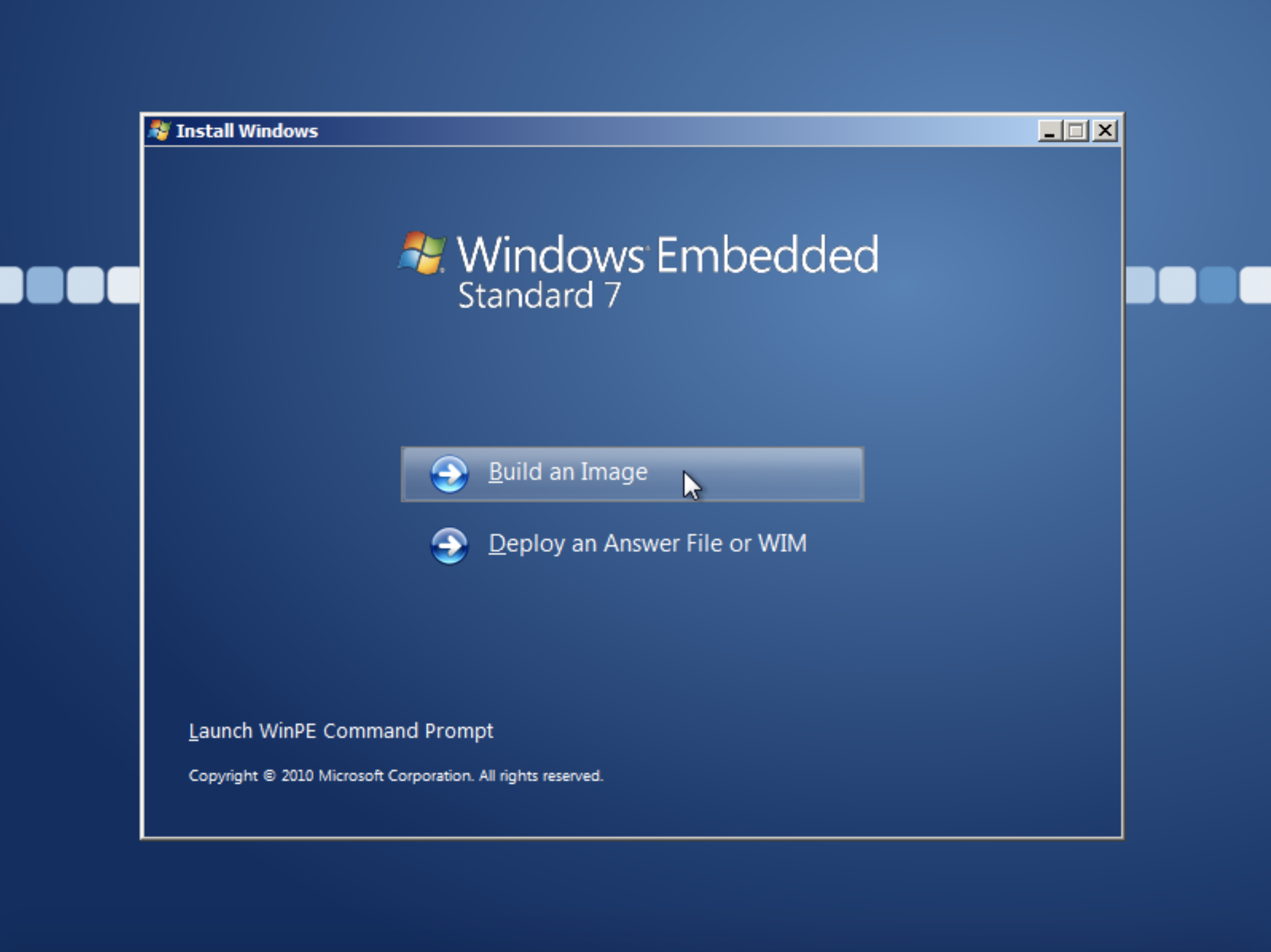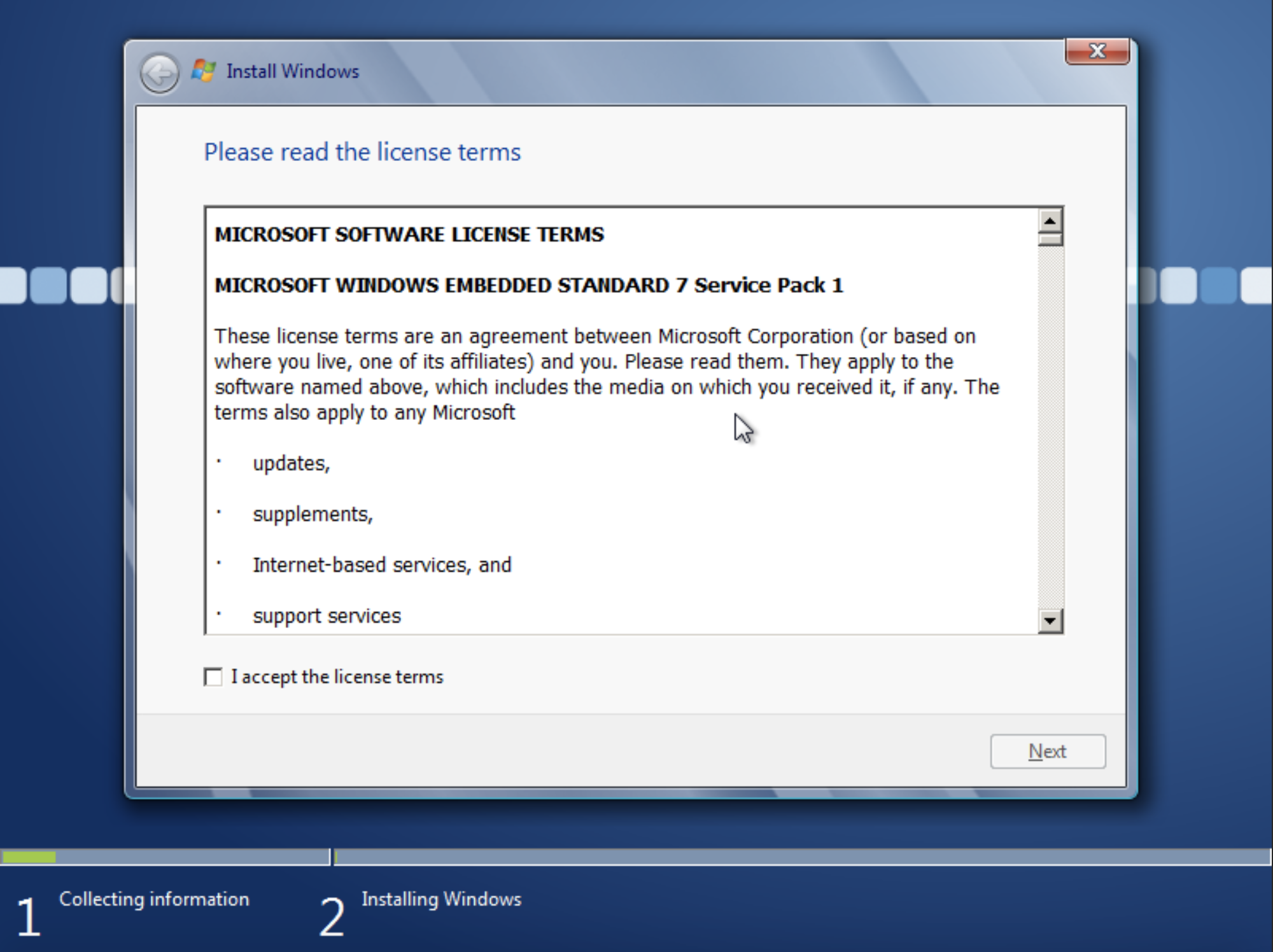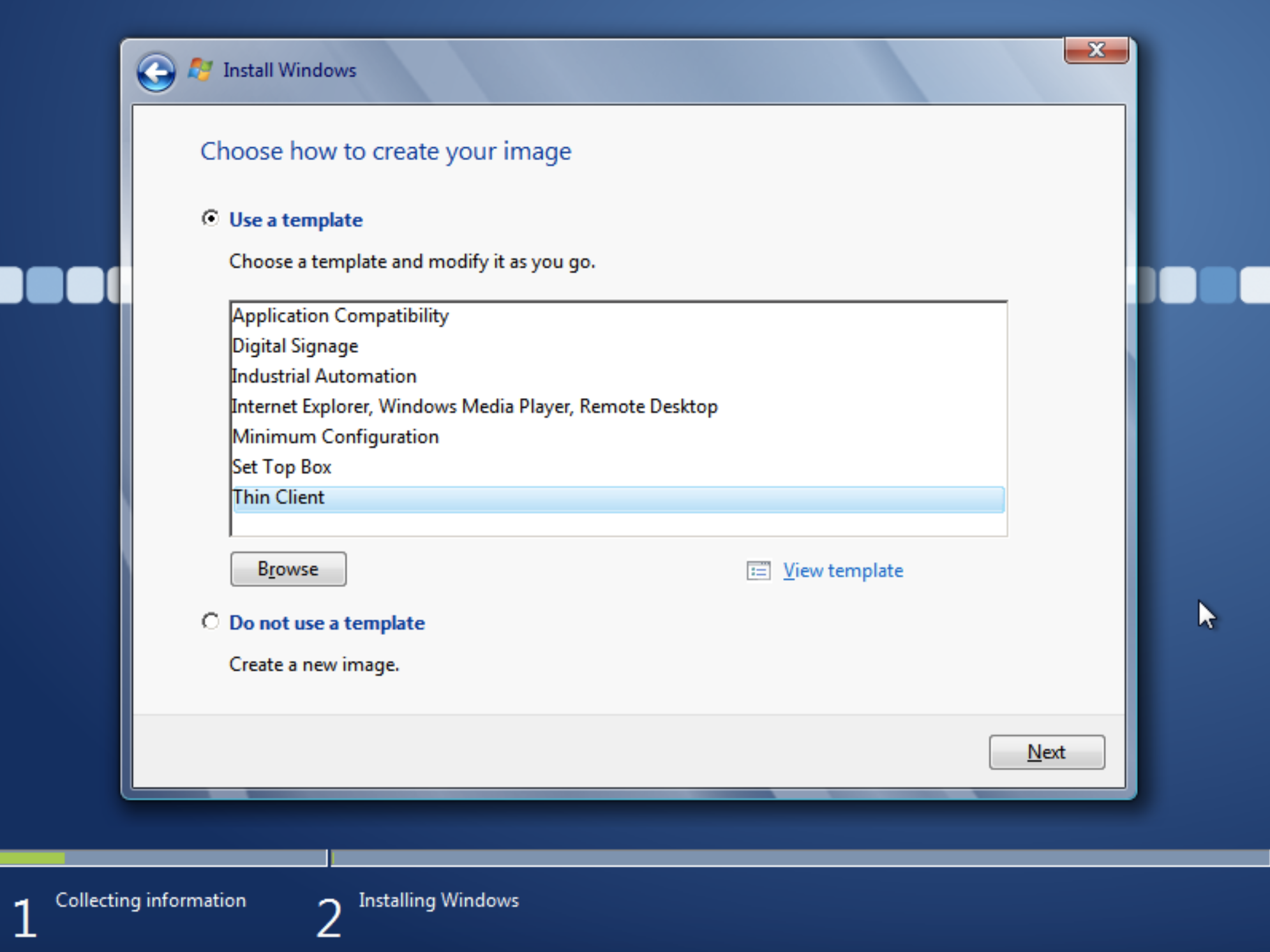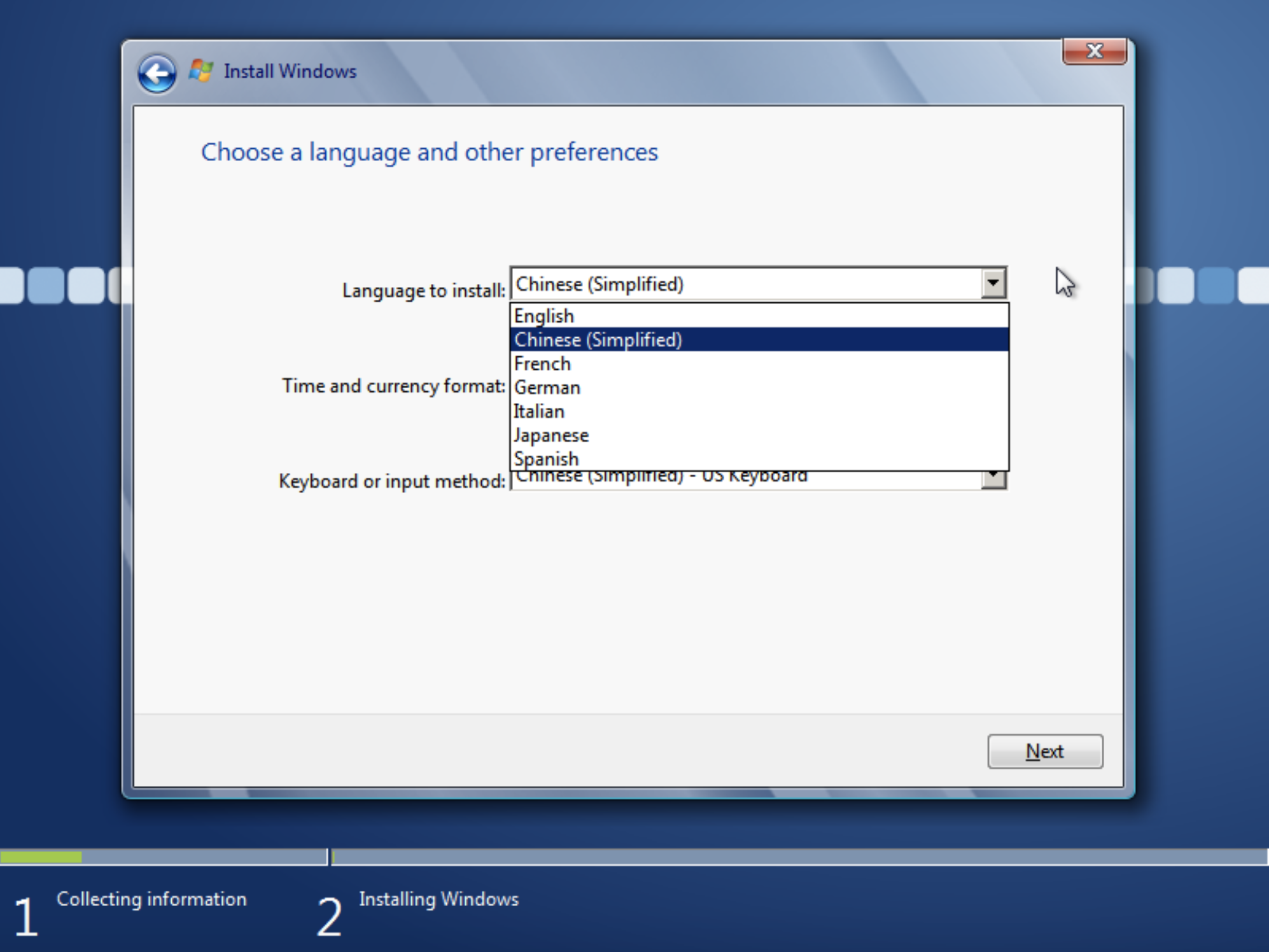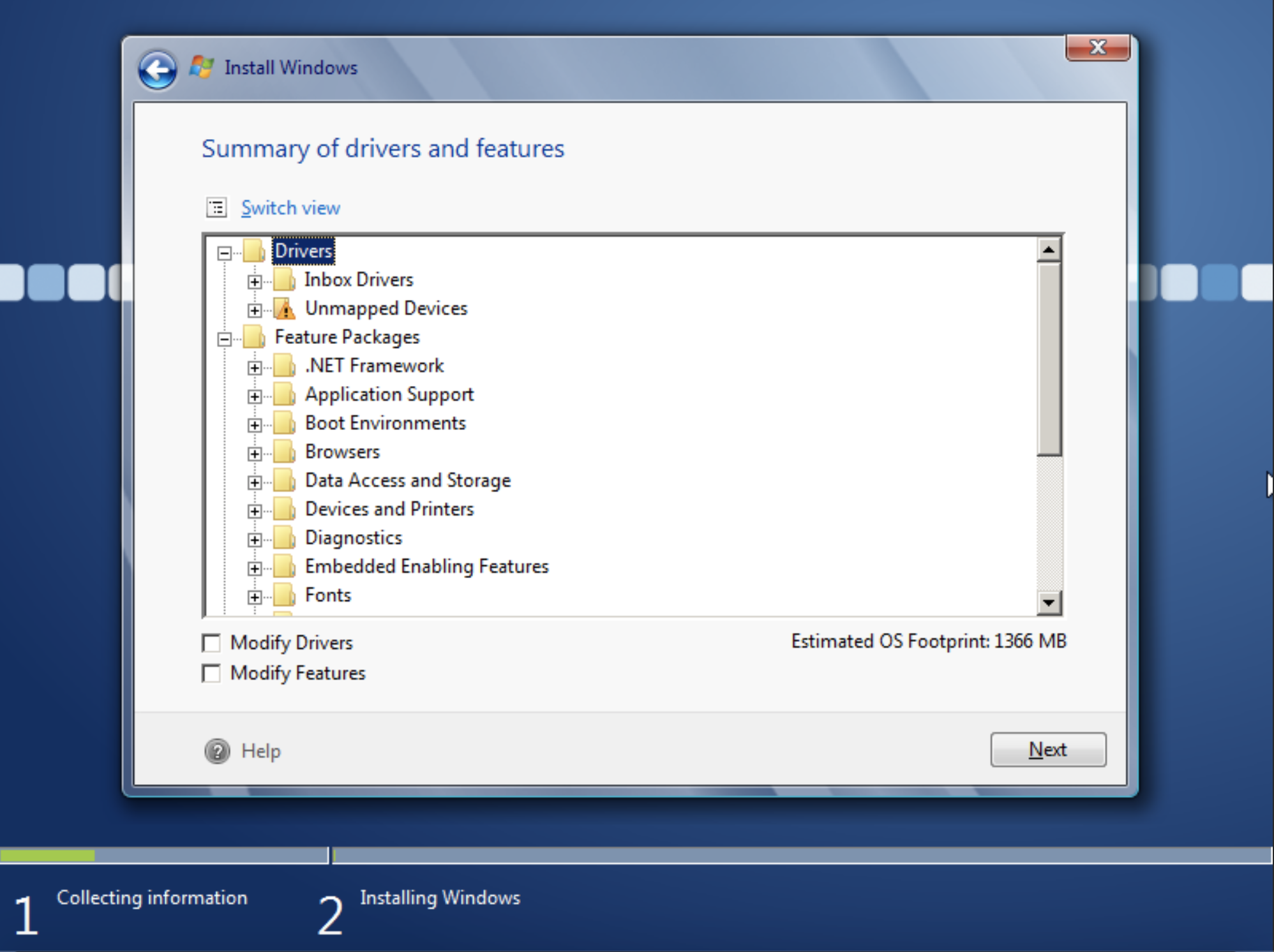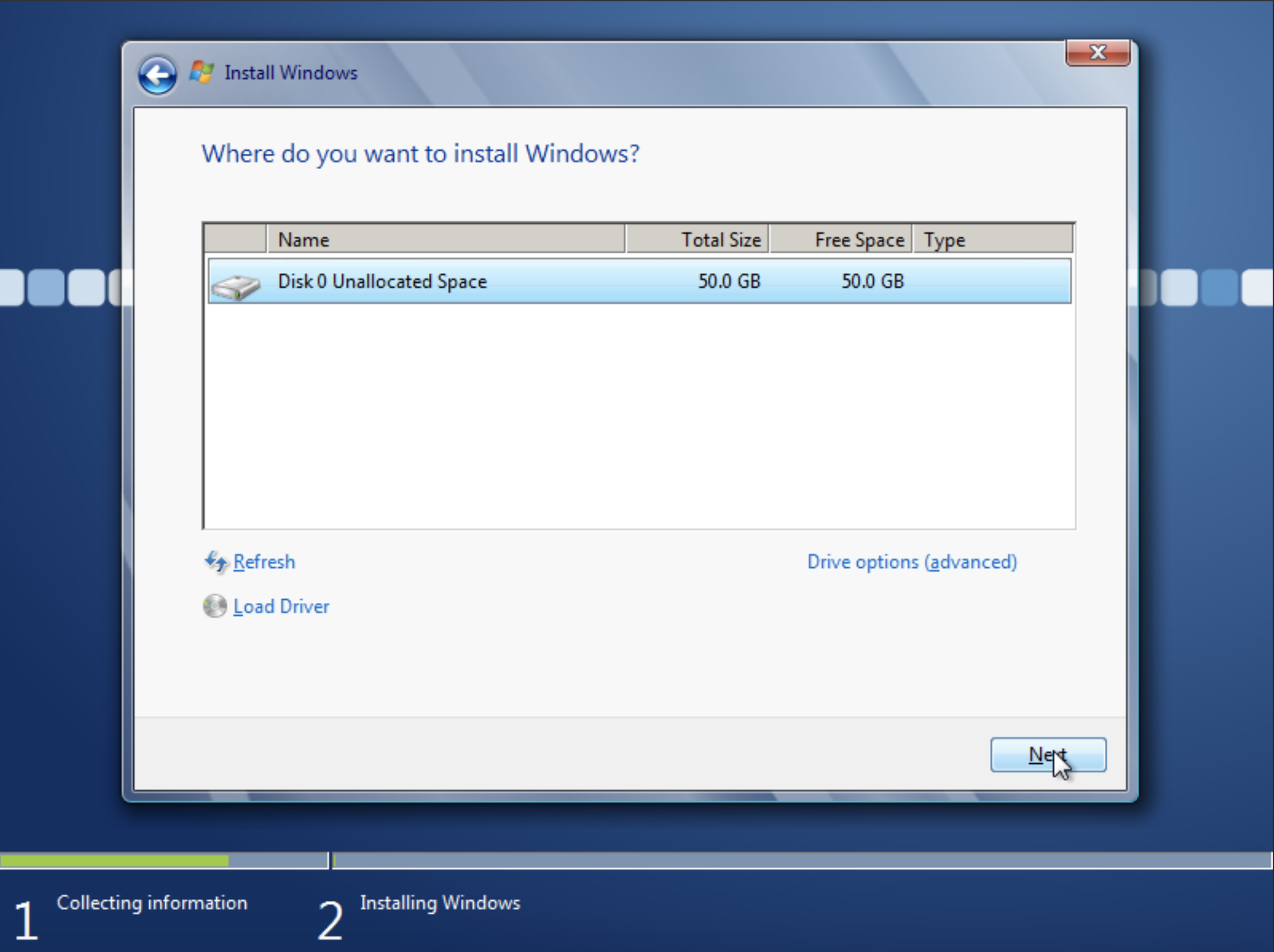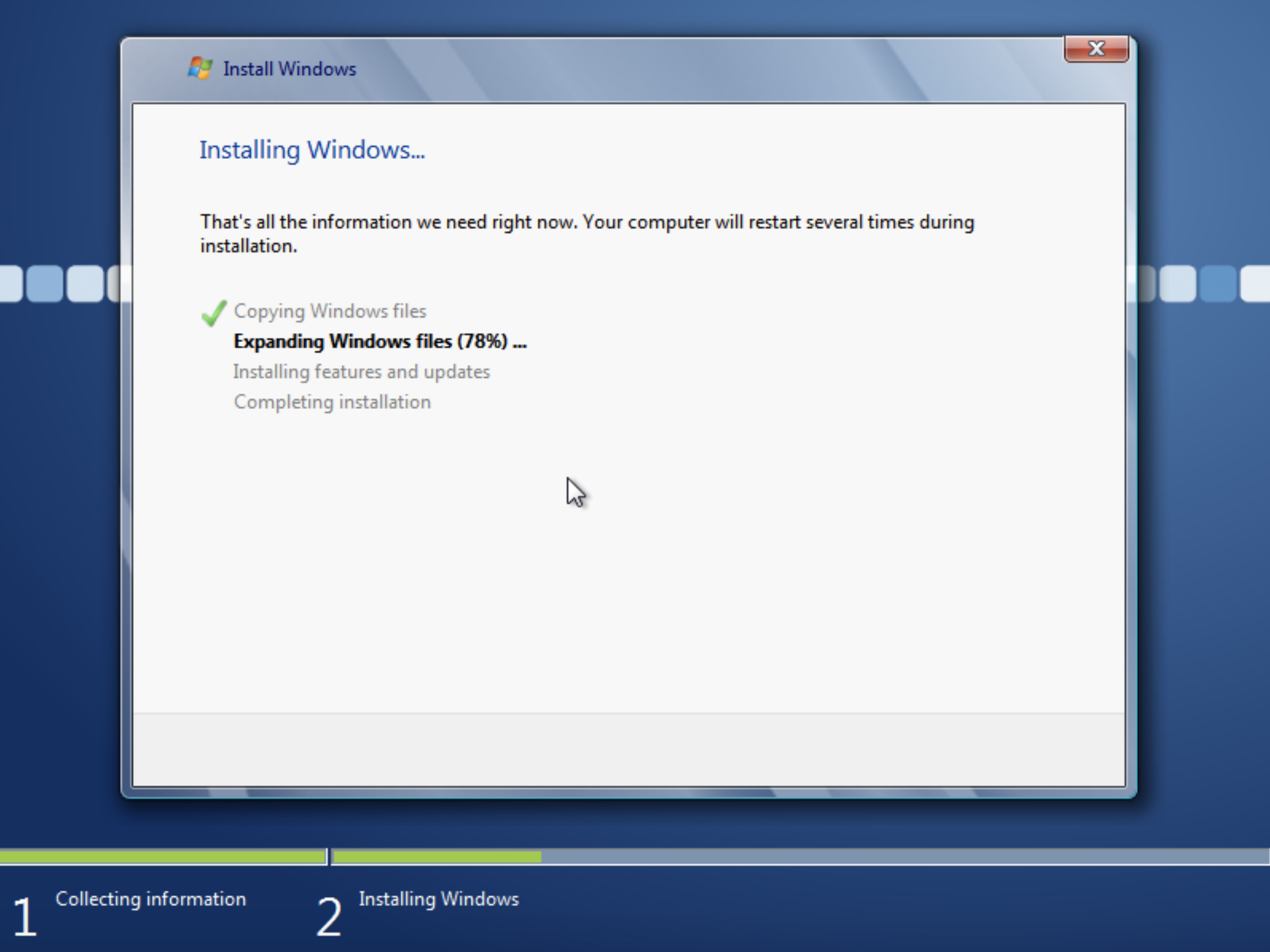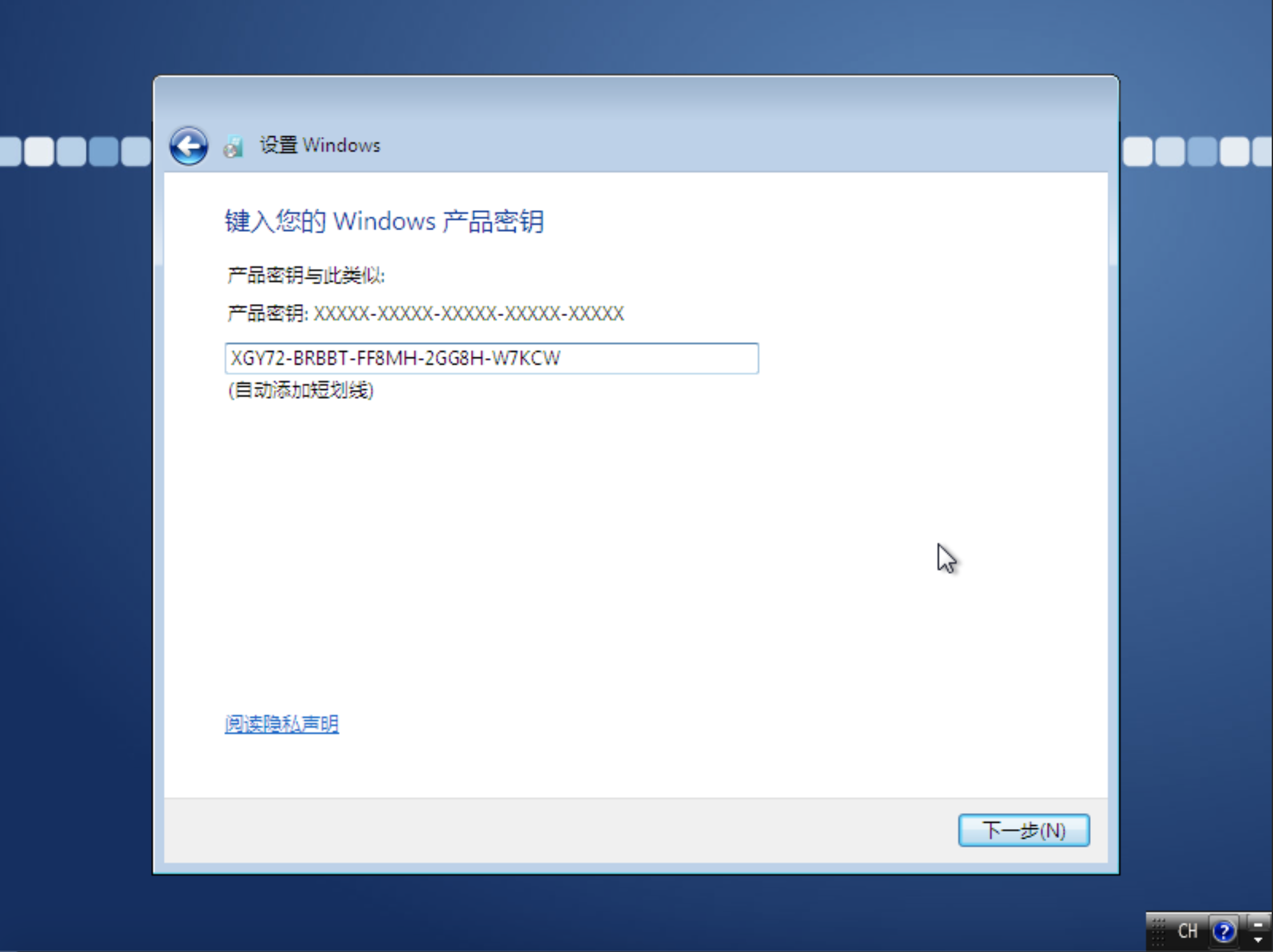DS918+ 本身支持 Virtual Machine Manager,所以是可以运行 Windows 虚拟机的。但是因为 DS918+ 的 CPU 较弱,所以如果运行完整版 Windows 系统将会非常卡。因此我选择了安装 Windows Embedded Standard 7,其实就是精简版的 Windows 7,不过这个精简版包含了我所需要的功能,如 IE 浏览器,远程桌面等。
但是安装的过程我碰到一个比较麻烦的问题是,网上的打包好的系统镜像全都是英文版的,没有中文语言,而且安装完成之后没办法再重新下载新的语言,因此需要自己定制一个系统镜像。好在过程并不复杂。下面讲一下具体流程。
事前准备
准备一台 Windows 系统的机器,并且安装好软碟通软件。
步骤
- 从微软官方下载 Standard_7SP1_Toolkit\Standard 7 SP1 Toolkit:https://www.microsoft.com/en-us/download/details.aspx?id=11887 ,点击 Download,在弹出来的弹窗里面选择 Standard_7SP1_Toolkit\Standard 7 SP1 Toolkit 相关文件,然后点 Next ,此时就会开始下载文件了。

- 从微软官方下载中文语言包:https://www.microsoft.com/en-us/download/details.aspx?id=26215 ,点击 Download ,选择 SP1\Chinese (Simplified) Language Pack - Windows Embedded Standard 7 SP1\lp.cab 文件,然后点 Next 后就会开始下载语言包文件

- Toolkit 所有文件下载完成后点击其中的 exe 文件,开始解压出 ISO 文件,然后用软碟通挂载 ISO 文件到 Windows 系统上,然后运行 ISO 里面的 Setup 安装 Toolkit 到 Windows 系统上。安装的时候选 typical 安装就行。记住安装的路径,后面会用到。
- 从开始菜单里面运行刚刚安装好的 Image Configuration Editor ,打开之后会弹出输入密钥的界面,先不管,直接选 180-day trial 然后点 OK
- 打开 Image Configuration Editor 之后,在最左边的 Distribution Share 里面右键选择 「Select Distribution Share」,然后打开 Toolkit 的安装文件夹,通常是位于「C:\Program Files (x86)\Windows Embedded Standard 7」,然后选择 「DSSP1」,点 「Open」,此时就打开了我们的 Windows 7 系统镜像文件
- 然后在工具栏依次点击:「File - Import - Import packages」,然后选择我们前面下载好的语言包文件 「lp.cab」,点打开,此时就会把语言包复制到系统镜像文件夹里面了
- 接着在菜单栏上依次点击:「Tools - Create Media - Create IBW Image with Full Distribution Share」,在弹出来的弹窗里面选择好我们的目的文件夹,该文件夹必须是空文件夹。然后在 Target Architecture 里面选择 x86 ,然后点击 OK ,此时就会自动生成系统安装镜像文件夹了。
- 生成完之后其实仍然是一个文件夹,我们需要把它打包成一个 ISO 文件。在开始菜单里面运行「Windows PE Tools Command Prompt」,然后在弹出来的终端里面运行:
oscdimg -b${系统镜像文件夹路径}\boot\etfsboot.com -u2 -h -m ${系统镜像文件夹路径} ${ISO文件的目的路径}\WES7.iso其中这里的${}均是占位符,请根据你的实际情况修改上面的命令。命令输入完毕之后按 Enter 键,则开始创建 ISO 文件。创建成功之后会生成 WES7.iso 文件,再把这个文件上传到 DSM 的共享文件夹里面。这里提供一下我自己制作的镜像: - 在 DSM 的 Virtual Machine Manager 新建一个虚拟机,配置自行选择。建议内存设为 2G ,CPU 设为4核,不然太卡。最后挂载解压出来的 ISO 文件。
- 启动虚拟机,来到启动界面后依次点击:
- Build an Image

- I accept the license terms 然后点 Next

- 在 Use a template 里面选择 Thin Client

- 在语言界面选 Chinese ,然后后面的步骤一直点下一步就行,最后就会来到系统安装界面




- 安装过程中会让你输入密钥,切记此时一定要输入密钥,否则安装完后是无法再输入密钥的。密钥请用这个神Key:
XGY72-BRBBT-FF8MH-2GG8H-W7KCW
- 按照流程一步一步点下去,不出意外的话此时系统已经安装好了,接下来就是设置系统,以及安装更新等