今年三月在张大妈的诱惑之下,我终于剁手了传说中的电磁炉——网件 R6300V2 路由器,开始了我的路由器折腾之路。其实一开始我的想法是想买一个可以刷 OpenWRT 固件的路由器,然后在路由器运行 Shadowsocks ,实现网络的自动代理功能。其实满足这个需求的路由器实在是太多了,一百来块的路由器就能实现这个目的。但是在张大妈逛得越久心里就越不踏实,想着要不一步到位,干脆买个双频的,性能强悍一些的,顺便还能够挂载移动硬盘的,当个迷你 NAS ,想想都觉得很美好。于是乎,R6300V2 就成了不二之选。
买回来以后到现在,陆陆续续刷了好几个固件,一开始是 koolshare.cn 上的梅林固件,然后是 DD-WRT ,然后是 Tomato 。但是,由于在刷 Tomato 的时候忘记恢复出厂设置了,导致刷完之后路由器变砖了,电脑连上去之后分配不到 IP ,无法 ping 通 192.168.1.1 ,所以也就有了这次救砖经历。在网上搜了一下,发现 R6300V2 可以通过用 TTL 线连接到电脑,然后在 TFTP 刷机模式下重新刷写系统来达到救砖的目的,于是乎立马在马云家买了刷机串口模块,准备开刷。
串口模块很快就到了,当晚对着网上的教程研究了一晚上,然后开始折腾。好在当时想着自己的微单已经好久没用了,于是心想要不干脆用微单来记录整个折腾的过程。所以那天晚上我一边拆路由一边拍照,有时候还得花心思想想得怎么拍才好看一些。不得不说,这种经历确实挺有趣的,而且确实给自己后续写博客带来了很多好处。一方面是写文章有了图片素材,另一方面是可以锻炼自己的拍照技巧,以及让自己的相机不吃灰,实在是一举两得啊。就是感觉整个过程有点耗时,额。OK,废话不多说了,下面开始讲整个过程。
拆机
R6300V2 非常好拆,只需要拧掉屁股下面的三颗螺丝就行了,下图就是它的菊花图:



螺丝都拧出来之后就需要用刀把电磁炉的外壳给撬开。==先沿着电磁炉前面面板的下边轻轻地撬开一条缝,然后再沿着电磁炉的左右两边轻轻地撬,这样就可以很容易地把外壳给掀开来。==掀开以后就可以把前面的面板整块拿下来了,然后就可以看到路由器的核心电路板了。
撬开下边的面板 以及左右两边的 撬开之后就可以掀开这个面板了 把面板拿掉就可以看到路由器的电路板了

撬开下边的面板

以及左右两边的

撬开之后就可以掀开这个面板了

把面板拿掉就可以看到路由器的电路板了
由于 R6300V2 的 TTL 针脚在电路板的正面,因此拆机到这一步还尚未完成,需要继续往下拆,把整块电路板拿下来。从上面的图片可以看出来,要把整块电路板拆出来还需要拧掉两个螺丝,然后把路由器稍微往外边掰,让电路板不被塑料壳给顶住。
这里有个技巧,当取出螺丝以后,需要往外边掰外壳,然后再用手指用力推电路板背面的网线插口,这样的话就比较容易把电路板给推出来。
上面的两个红色圈圈就是需要拧开的螺丝,下面的红色圈圈就是顶住电路板不让出来的塑料

上面的两个红色圈圈就是需要拧开的螺丝,下面的红色圈圈就是顶住电路板不让出来的塑料
电路板取出来之后就可以看到电路板的正面了,长着个样子:

各种芯片一目了然。这时候就可以找到我们的 TTL 针脚了,位于 J252 区域。TTL 针脚是由4跟阵脚构成的,这四根阵脚从左到右各个阵脚的定义依次是:
VCC 、G、T、R 。这四个针脚就是要连接到刷机线的,而且顺序非常重要。这个接下来会讲到。
使用刷机线连接到电脑
R6300V2 需要借助刷机线才能够连接到电脑,于是我在万能的淘宝买了这个串口模块,感觉还挺不错的。这个串口模块是一个金色的类似 U 盘的东西,然后卖家还送了几根刷机线,每根刷机线的颜色还是不一样的,这让我们更加容易分辨每根线的连接是否正确。串口模块本身也有几个针脚,分别是
GMD、RXD、TXD、3V3、5V,其中在整个救砖的过程只用到了 GMD 、RXD、TXD 这三个针脚。千万不要连接 `3V3` 或者 `5V` 针脚到路由器,即不要连接带电的针脚到路由器,有可能会损坏路由器!


接下来就是要通过刷机线将串口模块和路由器连接起来了。连接的顺序是:
- 路由器的
G针脚连接串口模块的GMD针脚 - 路由器的
T针脚连接串口模块的RXD针脚 - 路由器的
R针脚连接串口模块的TXD针脚
简单地说就是
G-G ,T-R ,R-T 。如下图,可以通过观察连接在两端的刷机线的颜色来判断连接是否正确。在连接到路由器的刷机线上,棕色的线连的是 G 针脚,红色的线连接的是 T 针脚,橘黄色的线连接的是 R 针脚

在连接到路由器的刷机线上,棕色的线连的是 G 针脚,红色的线连接的是 T 针脚,橘黄色的线连接的是 R 针脚
在连接到串口模块的刷机线上,棕色线连接的是 GMD 针脚,红色线连接的是 RXD 针脚,橙黄色的线连接的是 TXD 针脚

在连接到串口模块的刷机线上,棕色线连接的是 GMD 针脚,红色线连接的是 RXD 针脚,橙黄色的线连接的是 TXD 针脚
在确认刷机线连接无误之后就可以把串口模块插到电脑的 USB 接口了。

刷写恢复系统
第一次使用串口模块需要先安装驱动,我买的模块的淘宝页面就有驱动下载,下载下来之后运行安装,这时候再插入串口模块,就可以在电脑的设备管理器里面看到串口模块了。在我的电脑里面是在 COM3 这个端口,这并不是固定的,会随着你插的 USB 孔的不同而改变。
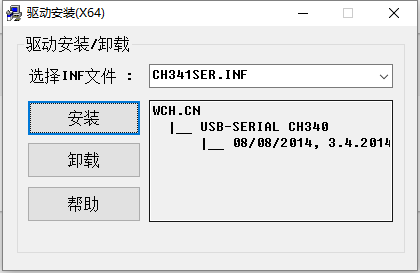
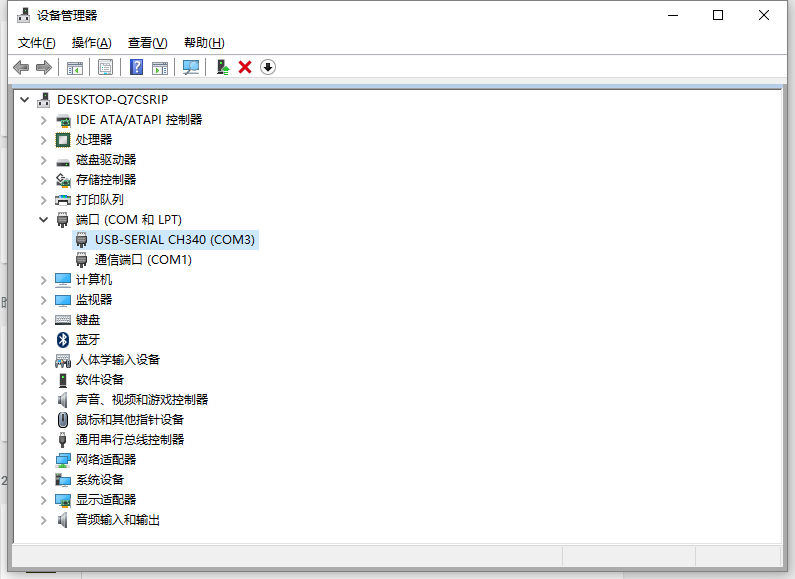
除了安装驱动之外,还需要安装一个 PuTTY 软件来连接到串口模块。安装成功之后运行该程序,然后设置连接信息,选中软件左边栏的
Serial ,填入相应的 COM 口,以及波特率。R6300V2 的波特率是 115200 ,因此在这里填入 115200 。填完之后再点击左边栏的 Session ,在 Connection type 里面选择 Serial ,这时候就会显示我们刚刚设置的连接信息了。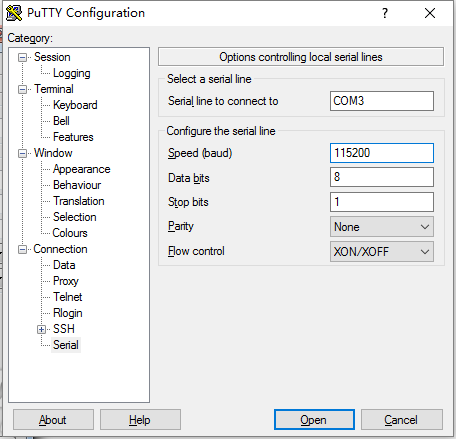
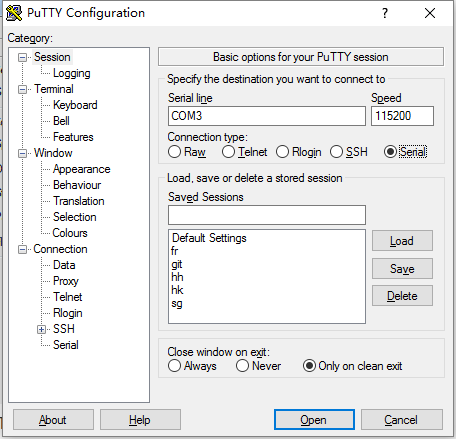
设置完成之后就可以点击
Open 打开连接了。需要注意的是,如果此时并没有将串口模块插入到电脑或者填入的 COM 口有误的话,那么连接会在一开始的时候就失败,提示无法连接串口。这个时候就得检查你插入的是哪个口以及是否填写错了串口。一般情况下你可以在连接路由器到串口模块之前,先将串口模块连接到电脑上,然后用 PuTTY 程序连接到串口模块。这个时候由于并没有连接路由器到串口模块,因此 PuTTY 上的显示将会是一片漆黑,什么也没有,但是不会报错。这个状态之下即表示 PuTTY 连接成功,正在等待数据从串口模块传递到电脑上。接下来才需要利用刷机线连接路由器和串口模块。
接下来的步骤是最重要也是最容易出错的地方,当初我在折腾的时候由于不了解正确进入路由器 TFTP 的方法,导致折腾了很久,PuTTY 上一直没有任何动静出现,以至于我以为我的路由器彻底挂了,连 TFTP 也进不去了。后来在不断地尝试之下才发现,原来是我进入 TFTP 的方式不对。正确的步骤如下:
- 按照上面说的先连接好串口模块和打开 PuTTY ,让 PuTTY 进入等待状态。
- 路由器断电,然后先用网线连接路由器和电脑,并且在电脑上配置静态的 IP 为 192.168.1.2 。
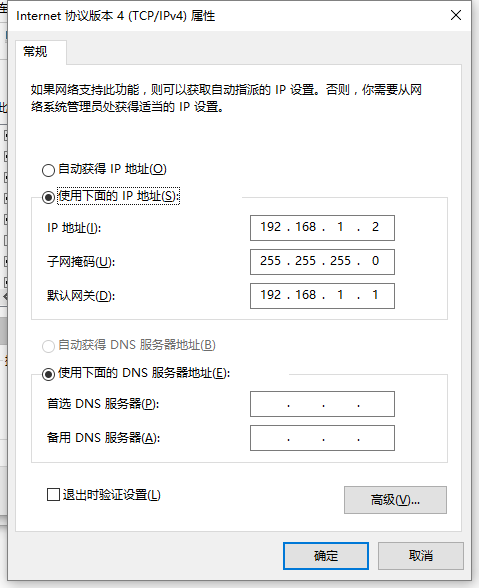
- 路由器通电,并且迅速地通过刷机线连接路由器和串口模块。
- 不出意外的话,此时在 PuTTY 上就可以看到有文字在不断地刷出来,如下图,这时候就需要不断地按键盘的 Ctrl + C 终止路由器的启动过程,并且进入 TFTP 模式。
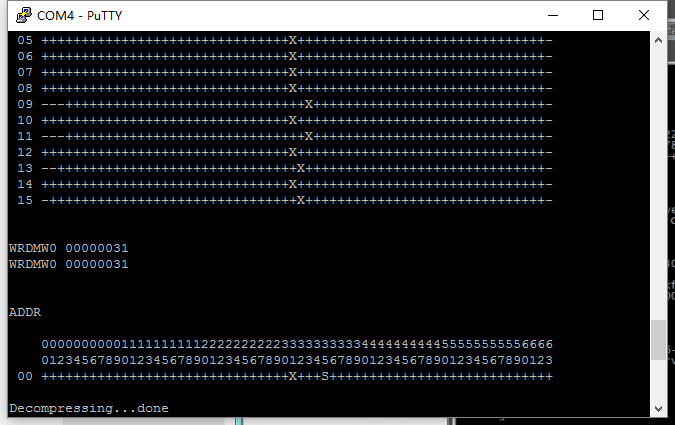
- 不出意外的话,这时候路由器最终会进入 TFTP 模式,这时候就可以输入
tftpd并且回车来启动路由器上的 TFTP 服务了。如图:
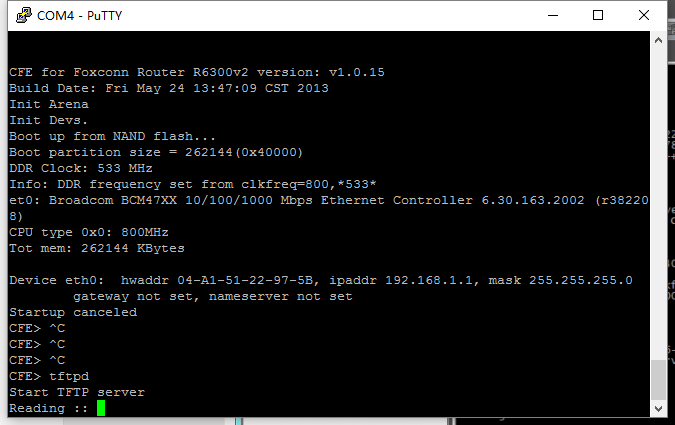
- 这时候就可以 ping 通路由器了:
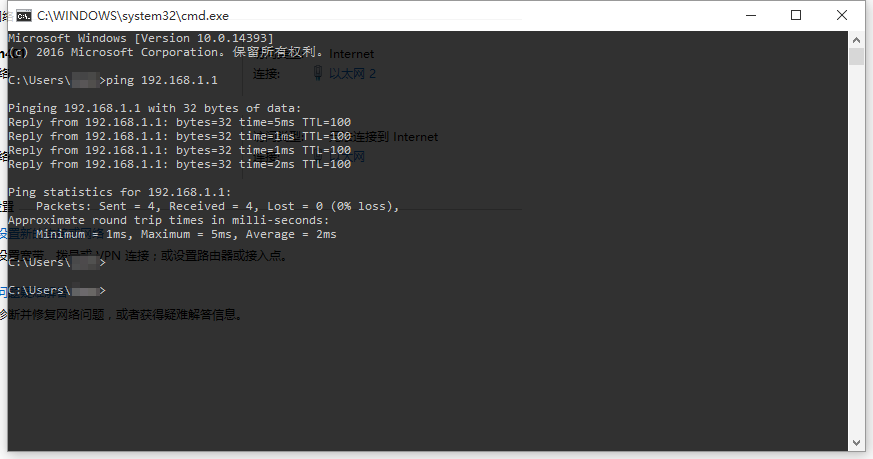
- 启动 Windows 系统的 TFTP 客户端:打开控制面板 -> 打开程序和功能 -> 点击左侧的
打开或关闭 Windows 功能-> 勾选 TFTP 客户端 - 启动 CMD 终端,进入桌面目录,执行
tftp -i 192.168.1.1 put R6300v2_V1.0.0.8_1.0.4PRRU.chk,稍等片刻即可传输成功。
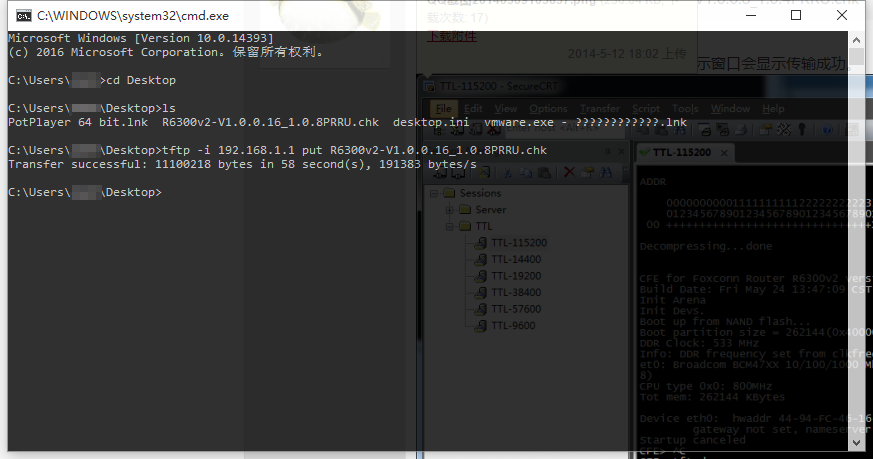
- 传输成功之后,PuTTY 那边就会开始有动静,路由器会先解压固件,然后进入刷机流程,刷写成功之后便开始重启路由器。几分钟之后即可通过网页访问 http://192.168.1.1 进入路由器的设置界面,你将会看到熟悉的网件路由器控制界面,至此整个救砖过程结束,你又可以开始折腾路由器啦。
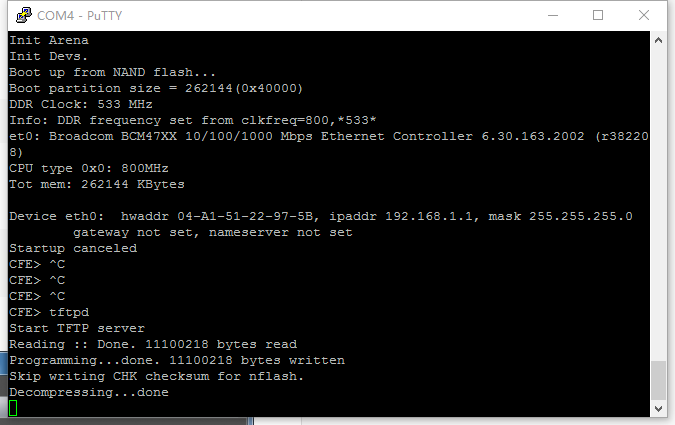
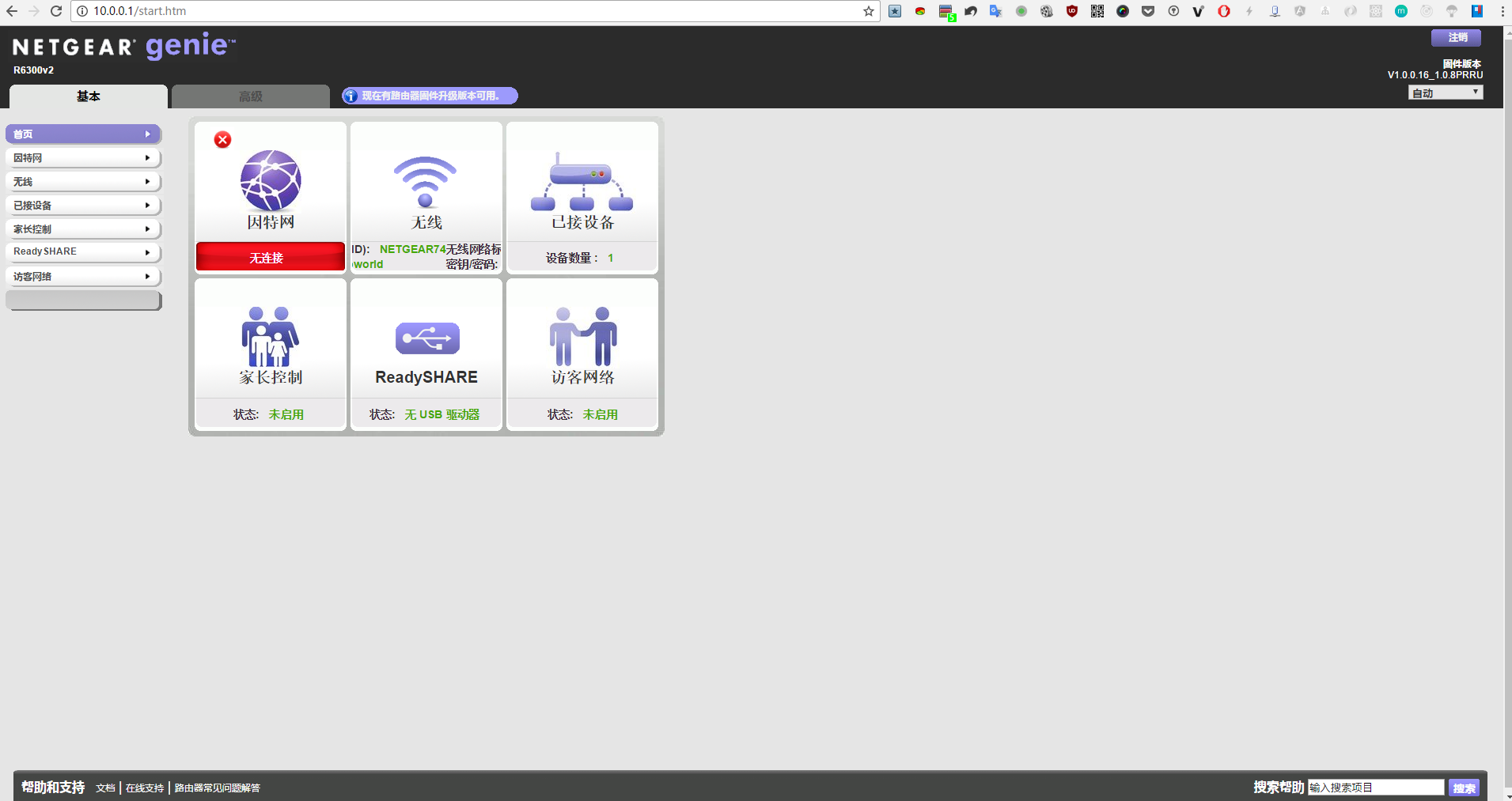
装机
路由器救砖成功之后就需要把路由器的电路板再装回塑料壳上去,安装回去的过程同样很简单,只是有一点需要注意的是,电路板在装回去的时候先装右边有 USB 接口的一边,然后再装另一边,这样的话会更加容易装一些。电路板装回去以后就剩下拧螺丝了,这个就不重复了。下面就是电路板装回去的时候的照片,以及装好并且通电之后的靓照。

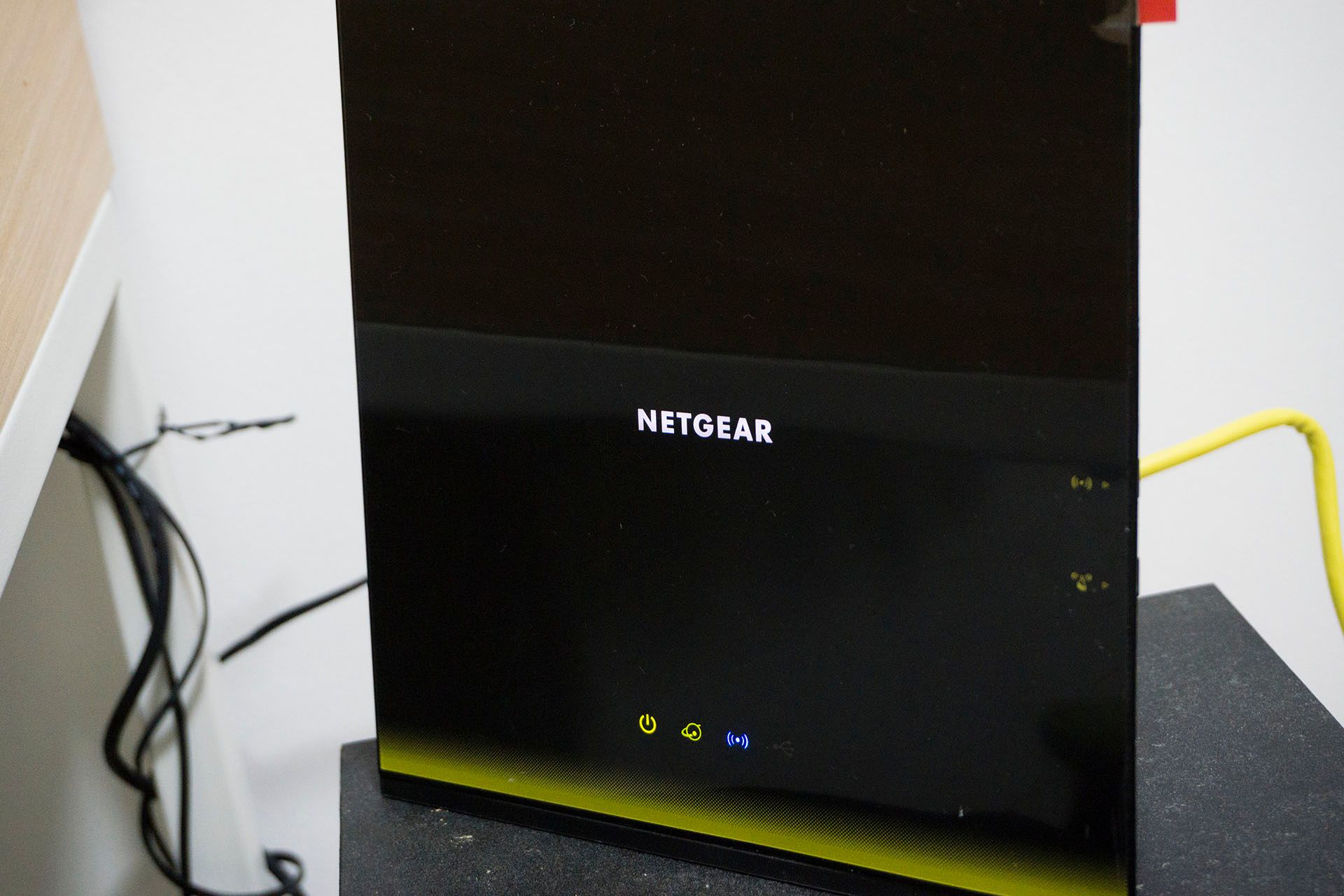
一些感想
不得不说整个救砖的过程还是挺有趣的,尽管在用 PuTTY 连接到电脑的时候碰到了问题,一开始都是路由器开完机再连接到串口模块,然后就导致了 PuTTY 上一片漆黑,啥动静都没有。后来也怀疑过是不是刷机线连错了,反反复复拔了又插,这个顺序不行就倒过来试试,结果都一样,没有反应。好在最后在不断地碰壁的过程中偶然测试成功了,PuTTY 终于有内容出现了,但是可惜太晚终止路由器启动了,导致无法进入 TFTP 模式,不过倒是可以进入路由器的 sh ,但是由于还是没有办法发送文件到路由器上,因此还是不行。后来又经过两三次尝试,终于摸索出了正确的进入 TFTP 的步骤,即断电并且断开与串口模块的连接,然后通电,并且迅速地连接串口线,再迅速地在 PuTTY 上按
Ctrl + C 来进入 TFTP。整个救砖的过程大概花了差不多一个晚上。但是实际上我在前几天晚上有先摸索了一下 R6300V2 的拆机过程,使得对 R6300V2 的拆机有个大致的了解,也就是在那个时候我才决定要用微单来记录接下来的救砖过程的。毕竟觉得这是个很有趣的过程,而且自己也很少有这样的机会去拆开电子产品并且进行一些恢复操作。事实证明整个过程并不难,只要细心一点就可以很轻松地搞定。如果折腾熟练了的话,整个拆卸以及救砖的过程应该不用一个钟就可以搞定。
这次的经历多多少少让我想起了大学时代,毕竟我大学读的专业可是通信工程,整天都是跟模电数电打交道,以及还有各种电路板等。不过由于当时的自己对那些并不感兴趣,把更多的精力放在了 Web 前端这方面了,导致了很多专业知识都只是应付式学习,只在临近期末的时候疯狂地补习来应付期末考。这样就导致了现在的我对于大学时期的专业知识一点印象都没有。全都忘光了。这让现在的我多多少少感到有些惭愧。毕竟其实动手折腾电子产品还是挺有趣的一件事情。
不过我倒是不后悔当时的做法。每一个选择都是有利也有弊的。如果当年的我选择了认认真真学习专业知识的话,那么势必就会没有时间去学习 Web 前端知识,那么也就不会有现在的我在写这样的一篇文章了。也许那样的我会是一个合格的通信行业的工程师呢,但是绝对不会像是现在的我。(一本正经地在胡说八道😀)
